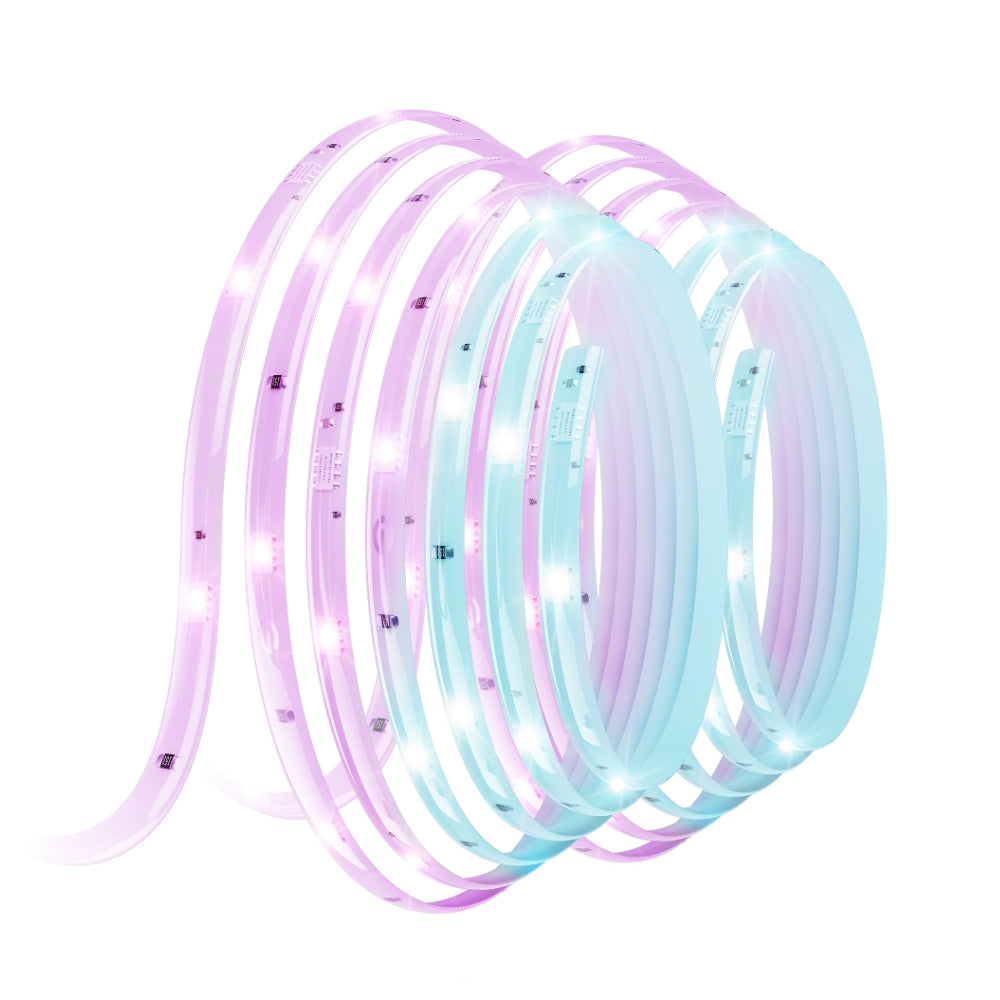In recent years, smart home technology has revolutionized the way we interact with our living spaces. Apple, known for its user-friendly and intuitive products, has been at the forefront of this revolution with its HomeKit platform. Let’s explore how you can create a smart home using Apple devices and the benefits of integrating your home with the Apple ecosystem.
Contents
What is HomeKit?
HomeKit, also known as Apple Home, is a software framework and communication protocol developed by Apple Inc. that allows users to configure, communicate with, and control smart home appliances using Apple devices. It provides a way for users to automatically discover compatible devices and set them up to work together seamlessly.
With HomeKit, users can create a unified smart home ecosystem that centralizes the control of various smart home devices, such as lights, thermostats, door locks, security cameras, and more. By designing rooms, items, and actions in HomeKit, users can enable automations in their homes through voice commands to Siri or the Home app on their iPhone, iPad, Apple Watch, or Mac.
HomeKit ensures a secure and private smart home experience by encrypting the communication between devices and using end-to-end encryption for remote access. It manages connected home appliances through the HomeKit Accessory Protocol (HAP), which continuously sends messages to powered devices, incorporating fields that recognize the specific accessory and its category.
To create a HomeKit-enabled device, manufacturers must enroll in Apple’s MFi Program. Initially, all HomeKit-based products were required to include an encryption co-processor, but this requirement was later changed in iOS 11, which added support for software-based authentication.
HomeKit primarily competes with other smart home standards from companies like Amazon and Google. As of October 2019, Apple listed 450 devices compatible with HomeKit, compared to 10,000 for Google and 85,000 for Amazon.
Setting Up Your Apple Smart Home
To create a smart home using Apple devices, you’ll need a few key components and a simple setup process. Here’s a detailed guide on how to get started:
Choose a Compatible Hub
The first step in setting up your Apple smart home is to choose a compatible hub device. A hub acts as a central controller for your smart home, allowing you to access your devices remotely and create automations.
Apple offers several options for hubs, including:
- Apple TV (4th generation or later)
- HomePod or HomePod mini
- iPad (running iOS 10 or later)
These devices connect to your home Wi-Fi network and enable communication between your smart home accessories and the Home app on your iPhone, iPad, or Mac.
Add HomeKit-Compatible Devices
Once you have a hub set up, you can start adding HomeKit-compatible devices to your smart home.
Apple has partnered with numerous smart home brands to ensure a wide range of compatible accessories, including:
- Philips Hue lights
- Ecobee thermostats
- August smart locks
- Logitech Circle cameras
- Hunter Douglas window treatments
- And many more
To add a device to your HomeKit setup, follow these steps:
- Make sure your iPhone or iPad is updated to the latest version of iOS or iPadOS.
- Open the Home app on your iPhone or iPad.
- Tap the “+” button in the top right corner, then select “Add Accessory.”
- Scan the HomeKit setup code using your device’s camera, or enter the 8-digit code manually. The code is usually found on the accessory itself or in its packaging.
- Follow the on-screen instructions to name the accessory and assign it to a room.
- Tap “Done” to finish the setup process.
Some accessories may require additional setup steps in their manufacturer’s app before they can be added to HomeKit. Consult the accessory’s manual or the manufacturer’s website for specific instructions.
Organize Your Accessories
After adding your devices to HomeKit, it’s important to organize them in a way that makes sense for your home. The Home app allows you to group accessories by room and create zones for easy control.
To assign an accessory to a room:
- Open the Home app and tap on the accessory.
- Tap the settings icon in the bottom right corner.
- Tap “Room” and select the appropriate room from the list, or choose “Create New” to add a custom room.
You can also create zones, which are groups of rooms, to control multiple areas of your home at once. For example, you might create an “Upstairs” zone that includes all the bedrooms and bathrooms on the second floor.
To create a zone:
- Open the Home app and tap on a room.
- Tap the settings icon in the top left corner.
- Tap “Zone” and select an existing zone, or choose “Create New” to add a custom zone.
Set Up Automations and Scenes
One of the most powerful features of HomeKit is the ability to create automations and scenes that control multiple accessories at once. Automations are triggered by specific conditions, such as the time of day or your location, while scenes allow you to set a group of accessories to predefined states with a single command.
To create an automation:
- Open the Home app and tap the “Automation” tab at the bottom of the screen.
- Tap the “+” button in the top right corner.
- Choose a trigger for your automation, such as “A Time of Day Occurs” or “People Arrive.”
- Select the accessories you want to include in the automation and set their desired states.
- Tap “Done” to save the automation.
To create a scene:
- Open the Home app and tap the “+” button in the top right corner.
- Select “Add Scene” and give it a name, like “Good Morning” or “Movie Night.”
- Tap “Add Accessories” and select the devices you want to include in the scene.
- Set the desired state for each accessory, such as turning lights on or off, adjusting thermostat settings, or locking doors.
- Tap “Done” to save the scene.
With automations and scenes set up, you can sit back and let your smart home work for you, automatically adjusting to your preferences and routines.
Control Your Smart Home with Siri
Finally, one of the most convenient aspects of an Apple smart home is the ability to control your accessories hands-free using Siri voice commands. With Siri, you can turn lights on and off, adjust thermostat settings, check the status of your smart home, and activate scenes with just your voice.
To use Siri with your HomeKit accessories:
- Make sure Siri is enabled on your iPhone, iPad, or HomePod.
- Say “Hey Siri” followed by a command, like “Turn off the bedroom lights” or “Set the thermostat to 72 degrees.”
- Siri will confirm your request and control the appropriate accessories.
You can also use Siri to check the status of your accessories, like asking “Is the front door locked?” or “What’s the temperature in the living room?”
With these steps, you’ll be well on your way to creating a convenient, secure, and personalized Apple smart home experience. As you add more accessories and explore the features of HomeKit, you’ll find endless possibilities for automating and simplifying your daily routines.
Sharing Access and Remote Control
HomeKit makes it easy to share access to your smart home devices with family members, roommates, or guests, allowing them to control your connected accessories using their own Apple devices. This feature is particularly useful when you want to give temporary access to house sitters or visitors, or when you want to share control of your smart home with other members of your household.
Inviting Others to Control Your Home
To invite someone to control your HomeKit devices, follow these steps:
1. Open the Home app on your iPhone, iPad, or Mac.
2. Tap on the house icon in the top left corner to access the Home Settings.
3. In the People section, tap on “Invite.”
4. Enter the iCloud email address of the person you want to invite, or tap on the “+” sign to find someone in your contact list.
5. Tap “Send Invite.”
The recipient will receive a notification about the invitation and will be prompted to accept. Once they’ve accepted, they’ll appear in your People list within the Home Settings.
Managing Permissions and Access
After someone has accepted your invitation, you can manage their permissions and access level by tapping on their name in the People list. This will reveal additional options:
- Remote Access: Toggle this option on to allow the user to control your HomeKit devices when they’re away from your home and not connected to your Wi-Fi network. If you have a home hub (Apple TV, HomePod, or iPad), they can even control accessories using Siri voice commands.
- Allow Editing: Enabling this option provides the user with more control over your HomeKit setup, allowing them to add and remove accessories or invite other people to control devices.
If you need to revoke someone’s access to your HomeKit devices, simply tap on “Remove Person” at the bottom of their profile screen.
Remote Control with Home Hub
HomeKit allows you to control your smart home devices remotely using the Home app on your iPhone or iPad, as long as you have a designated home hub connected to your home Wi-Fi network. A home hub can be an Apple TV (4th generation or later), HomePod, or iPad running iOS 10 or later.
When you have a home hub set up, you can access and control your HomeKit devices from anywhere in the world using the Home app on your iPhone or iPad. This means you can check the status of your accessories, turn lights on or off, adjust thermostat settings, and more, even when you’re away from home.
To set up a home hub, ensure that your Apple TV, HomePod, or iPad is connected to the same Wi-Fi network as your HomeKit accessories and signed in to iCloud with the same Apple ID you use for HomeKit.
Secure Communication and Privacy
HomeKit ensures a secure and private smart home experience by encrypting the communication between your devices and using end-to-end encryption for remote access. When you share access to your HomeKit devices with others, their commands and interactions are also securely encrypted and transmitted through Apple’s servers.
Additionally, HomeKit uses secure tokens to authenticate devices and users, ensuring that only authorized individuals can control your smart home accessories.
By leveraging HomeKit’s sharing and remote control features, you can create a more convenient and collaborative smart home experience while maintaining a high level of security and privacy. Whether you’re sharing access with family members or giving temporary control to guests, HomeKit makes it easy to manage permissions and ensure that your smart home remains secure.
Conclusion
Creating a smart home with Apple devices offers a seamless, secure, and intuitive experience. With HomeKit, you can easily integrate your smart home devices, control them using Siri voice commands, create scenes and automations, and share access with family and guests. As Apple continues to expand its partnerships with smart home brands and improve the HomeKit platform, the possibilities for creating a truly connected home are endless.